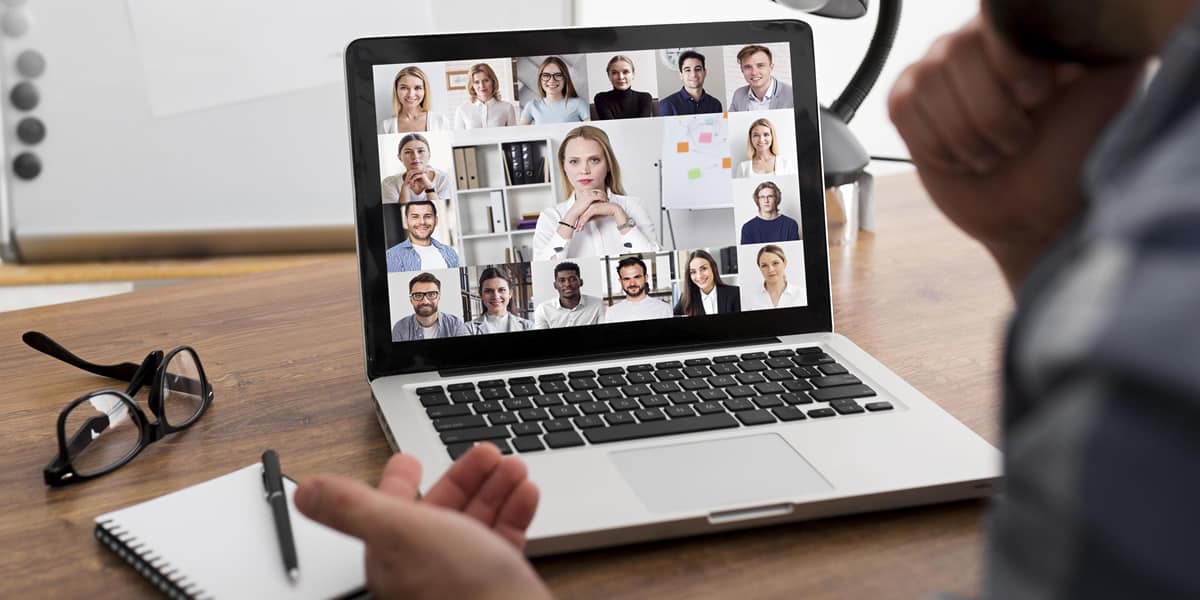Ter problemas de como ativar a câmera do notebook é algo bem comum, mas ao mesmo tempo, bastante simples.
Muitas vezes as pessoas pensam que a câmera está com problemas, quando na verdade faltam apenas algumas configurações.
É bastante comum que a câmera simplesmente não esteja habilitada no Windows ou que o aplicativo não possa inicializá-la por alguma razão.
O problema é simples de resolver, basta ter o conhecimento certo para isso. Sendo assim, este tutorial vai te mostrar em detalhes como ativar a câmera no Windows.
Além disso, você verá como fazer para utilizar a câmera do seu dispositivo liberando ou removendo o acesso de aplicativos específicos.
Ademais, aprenda como fazer o gerenciamento de tudo isso por meio do navegador. Continue lendo este guia e saiba tudo sobre como ativar a câmera do notebook.
Observe bem o tipo de câmera antes de comprar um notebook
Na hora da compra de um notebook, geralmente as pessoas se preocupam com uma série de questões, mas muitas vezes acabam deixando passar batidas as características da câmera.
Dependendo das atividades nas quais você costuma utilizar o seu notebook, a câmera pode ser essencial para o dia a dia.
Sobretudo depois da pandemia, as pessoas se habituaram e muito a fazerem videochamadas, videoconferências e participarem de eventos online.
Para tudo isso, ter uma boa câmera faz toda a diferença. Ademais, para quem busca um dispositivo para game, é muito importante ter uma boa câmera.
Sendo assim, considere as suas necessidades e escolha uma câmera de alta resolução. Quanto maior for, melhor.
Além disso, observe também os recursos que a câmera possui, incluindo filmar, fotografar e criar diversos efeitos.
Em geral, uma boa webcam encarece o notebook, mas se você precisa desse item, é melhor buscar por um modelo que apresente uma câmera de qualidade.
Se precisar, você pode também adquirir uma câmera avulsa, mas nesse caso se certifique de que o modelo atende às suas necessidades e é compatível com o notebook.
Veja como ativar e gerenciar a câmera no Windows
Para ativar e gerenciar a câmera do seu computador, você deve seguir alguns passos essenciais, sendo eles:
- Primeiramente, você deve abrir as configurações do Windows, preferencialmente usando o atalho “Windows + I” ou clicando na figura da engrenagem que consta no menu Iniciar do Windows;
- Quando surgirem as opções disponíveis, clique em “Privacidade”;
- Do lado esquerdo, selecione a aba “Câmera” e permita que o dispositivo a acesse. Clique em “Alterar” em então faça a seleção da chave, ativando-a;
- É possível ainda gerenciar quais dos aplicativos podem ter acesso à câmera. Assim pode-se permitir alguns e gerenciar outros. Para bloquear o acesso à câmera, basta deixar a opção desativada;
- Abaixo da lista os aplicativos instalados aparecerão ativados, é possível alterar a permissão. No entanto, não dá para fazer isso individualmente para cada app.
Como ativar a câmera do notebook pelo teclado
Se você está querendo saber como ativar a câmera do notebook, tenha em mente que é possível fazer isso por meio do teclado.
Muitos dispositivos possuem teclas especiais que ativam e desativam a webcam. Quando o dispositivo conta com essa funcionalidade, ela está presente em algumas das teclas de função, como F1, F2, F3 e assim por diante.
Nesse caso, você pode tentar ativar a webcam clicando simultaneamente no botão Função (Fn) e no botão equivalente.
Para facilitar o uso, as teclas de função possuem desenhos que ilustram as funções que elas determinam.
Então, busque por aquele que tenha o desenho de uma câmera. Em alguns modelos de notebooks, é possível ativar a câmera com a combinação “Fn + F11“.
Ativar a Câmera na BIOS
Há a possibilidade de ativar a webcam quando ela estiver desativada na BIOS do notebook. Por isso, sempre verifique as configurações.
Caso a função esteja desativada, você pode tentar reiniciar o seu computador e ver se apenas isso já soluciona a questão.
Você pode encontrar essa opção em “System Configuration” (Configuração do Sistema), dentro da opção “Web Camera”.
Autorize o acesso da câmera ao navegador
Se a aplicação que você estiver usando funcionar diretamente no navegador, é preciso autorizar o mesmo a acessar a sua câmera.
Quando você abrir o navegador, verá uma mensagem próxima à barra de endereço, solicitando a sua permissão para acesso à câmera.
Mas é possível ainda alterar as preferências nas permissões de câmeras disponíveis na configuração de cada um dos navegadores que possuir.
Opera
Se você utiliza o navegador Opera, para ativar a câmera do notebook, deve seguir os seguintes passos:
- Entre na aplicação do Opera e selecione a opção “Configurações”;
- Feito isso, selecione a opção “Avançado”, “Privacidade e segurança” e, por fim, “Configurações do Site”;
- Quando você selecionar a opção “Câmera”, será possível acessar todas as configurações. Então, basta fazer o gerenciamento de todas elas.
Chrome
Para quem utiliza o navegador Chrome, os passos para ativar a câmera do notebook são os seguintes:
- Na parte superior direita do navegador, existem três pontinhos. Clique neles e selecione a opção “Configurações”;
- Em “Privacidade e Segurança”, clique na opção “Configurações do site”;
- Então, selecione “Câmera” e veja todas as configurações disponíveis. Então, basta verificar os sites que estão bloqueados e fazer o gerenciamento.
Mozilla Firefox
O procedimento para esse navegador é bem semelhante aos demais. Sendo assim, siga os seguintes passos:
- Selecione as três barras localizadas na lateral superior direita e busque por “Opções”;
- Clique em “Privacidade e Segurança” no menu da esquerda;
- Percorra as opções até encontrar a que se refere aos periféricos. Depois basta localizar a “Câmera” e verificar os aplicativos com acesso a ela.
Pronto, agora você já sabe como ativar a câmera quando o site não tem permissão para utilizar o periférico.
Como testar a câmera do notebook?
Em muitos momentos, é preciso testar a câmera do notebook para não pagar mico na hora de entrar definitivamente em uma reunião.
Infelizmente tem algumas situações que são inevitáveis, mas há outras que você pode contornar apenas com um teste simples do periférico.
Para isso, você pode fazer uma reunião com si mesmo algum tempo antes de entrar na sala virtual definitiva.
Mas se você utiliza o Google Meet, tudo isso fica bem mais simples. Esse aplicativo tem uma sala de espera virtual na qual é possível fazer um teste de câmera e, também, saber quem já está na reunião.
Se você já tem uma conta Google, basta entrar no link da reunião que você recebeu e depois clicar na opção de verificar áudio e vídeo.
É possível verificar informações sobre os dispositivos que estão sendo usados. E se você clicar em “Próxima”, ainda pode verificar o funcionamento adequado de tudo isso.
Atualize os drivers da câmera do notebook
O Windows 10 conta com atualizações próprias e automáticas, de modo que você nem precisa se preocupar em fazer isso manualmente.
No entanto, muita gente desativa as atualizações automáticas do dispositivo, e a câmera fica sem atualizações necessárias para o seu funcionamento.
O mesmo pode ocorrer simplesmente por erros de sistema. E independentemente do caso, é preciso corrigir o problema manualmente.
Por sorte, você pode resolver a questão em apenas dois passos:
- Na barra de busca do Windows 10, você pode digitar o termo “Gerenciador de Dispositivos” e, então, selecionar a opção;
- Uma lista será mostrada. Você deve clicar em “Câmeras“, seguido de “Web Camera“. Então, basta selecionar “Atualizar driver do dispositivo” e esperar que a máquina termine o trabalho.
Conclusão
Saber como ativar a câmera no notebook é algo muito importante, especialmente em tempos de pandemia em que muita coisa acontece na web.
Então, após ler este texto você está bem mais preparado para entrar em conferências, eventos, reuniões e, até mesmo, jogos online.