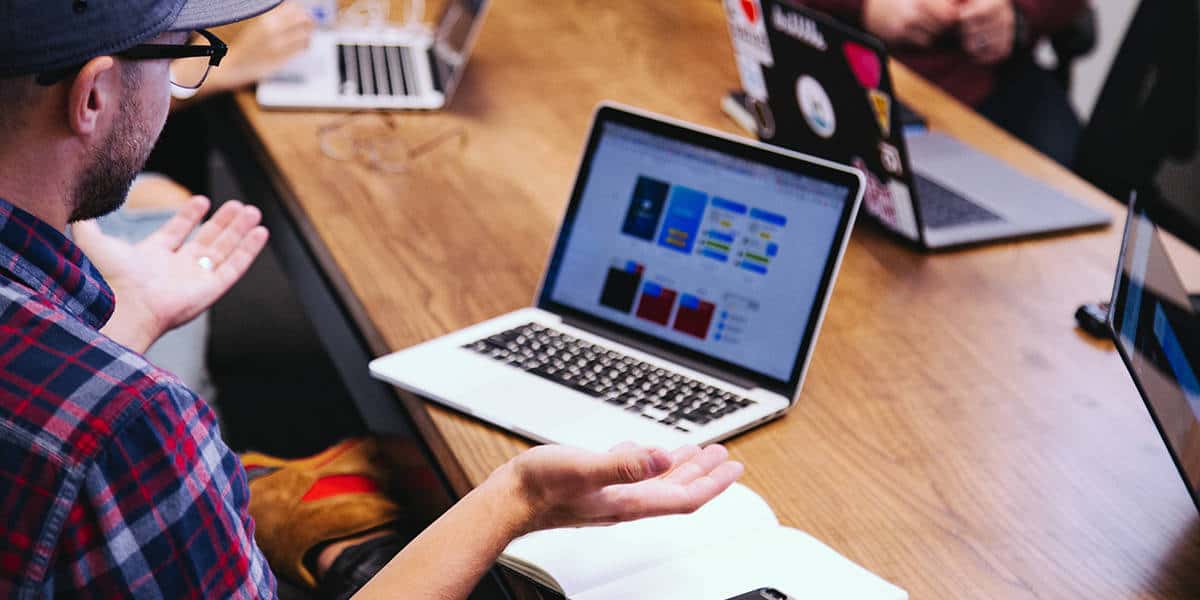Uma função bastante útil e rotineira, além de facilitar muito a vida das pessoas, é saber como tirar print no PC.
É muito comum que ao realizar um trabalho em seu computador, você se depare com a necessidade de inserir a imagem de sua tela no documento. Essa é apenas uma das situações em que a função é útil.
A grande vantagem disso é que você pode colar a imagem no documento que está trabalhando e fazer a edição dela de forma simples e rápida para que ela se ajuste às suas necessidades.
- Como saber quem está Usando Meu WiFi, descubra tudinho aqui.
- Veja também quais são os Melhores Editores de Fotos para Android.
- Remote Play Steam, descubra o que é e como funciona.
Contudo, muitas pessoas possuem algumas dúvidas de como fazer isso em certos teclados ou sistemas operacionais existentes nos PCs.
Como tirar print no PC: 8 Métodos com Passo a Passo Detalhado!
Portanto, para usuários de Windows no PC, não faltam opções para a função de print da tela, sem necessitar instalar qualquer tipo de software ou ferramenta por exemplo.
Entretanto, muitas pessoas possuem dúvidas sobre como realizar essa tarefa e fazer a captura da imagem existente em seu computador.
Então, se você deseja saber mais dessas maneiras de realizar o print, confira neste artigo as melhores e mais utilizadas opções.
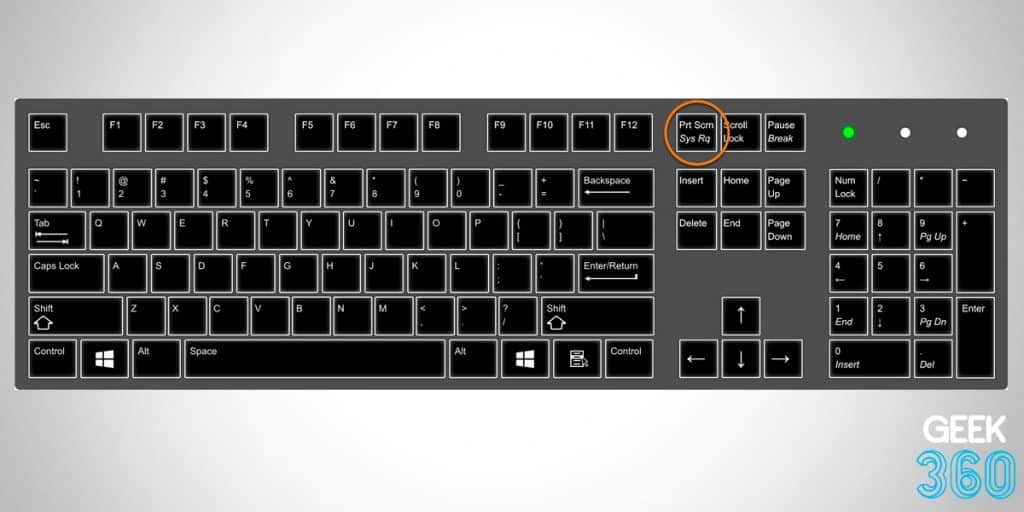
Método 1: Tecla Print Screen
- Localize a tecla “Print Screen” (ou “PrtSc”) no seu teclado.
- Geralmente, você a encontrará na parte superior do teclado, próximo às teclas de função (F1, F2, etc.).
- Pressione a tecla “Print Screen”.
- Ao fazer isso, uma imagem da sua tela atual será copiada para a área de transferência.
- Abra um programa de edição de imagem ou texto.
- Sugerimos o Paint, por ser um programa simples que já vem instalado na maioria dos sistemas Windows.
- Cole a imagem.
- No programa escolhido, use o comando “Ctrl + V” para colar a imagem copiada.
Observação: Se você deseja capturar apenas a janela ativa, mantenha a tecla “Alt” pressionada enquanto pressiona “Print Screen”.
Este método é prático e rápido, ideal para quem precisa capturar informações da tela sem a necessidade de softwares adicionais. Lembre-se de salvar a imagem em um local de fácil acesso, como a área de trabalho, para localizá-la rapidamente quando necessário.
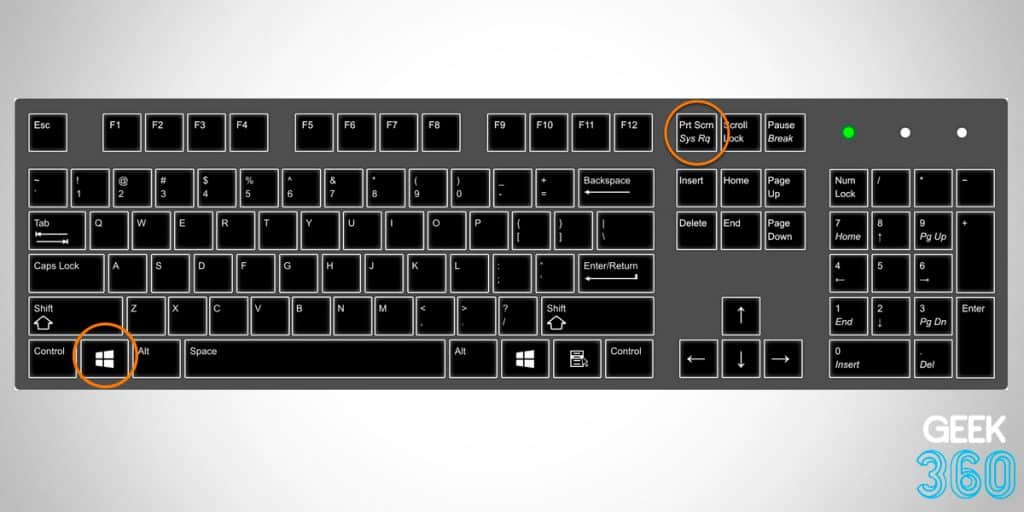
Método 2: Tecla “Print Screen” com “Windows”
Este método é uma maneira simples e rápida de não só capturar a tela do seu PC, mas também de salvar automaticamente a captura de tela. Siga os passos abaixo:
- Pressione simultaneamente as teclas “Windows” + “Print Screen”.
- Procure pela tecla com o símbolo do Windows e pela tecla “Print Screen” (ou “PrtSc”) no seu teclado.
- Observe a Tela do seu PC.
- Quando pressionadas juntas, as teclas farão com que a tela do seu computador escureça brevemente. Isso indica que você tirou um print da tela atual.
- Verifique a pasta “Imagens”.
- A imagem capturada será automaticamente salva na pasta “Imagens” do seu computador, dentro de uma subpasta chamada “Capturas de Tela” ou similar.
Dica Rápida: Este método é ideal para quem deseja economizar tempo, já que o print é salvo automaticamente, sem a necessidade de colar em outro programa e salvar manualmente.
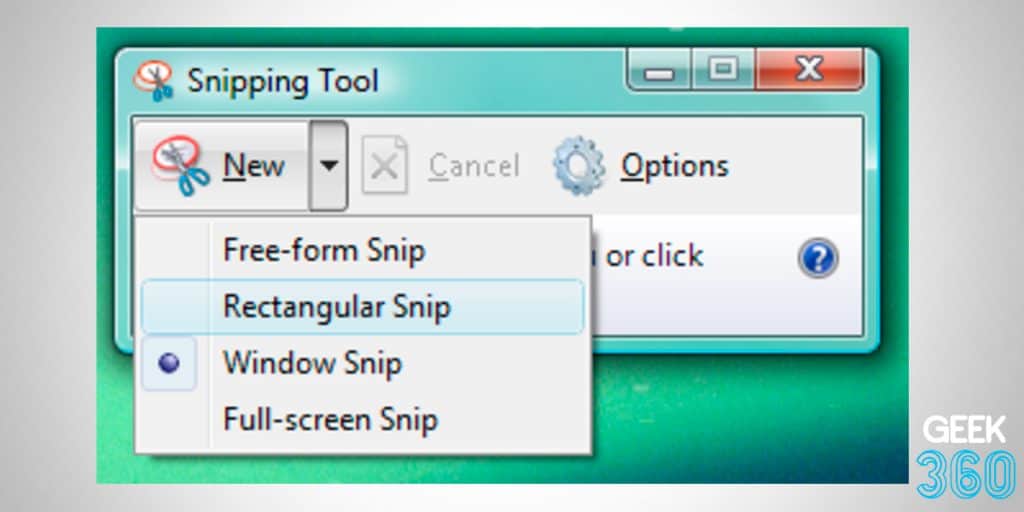
Método 3: Ferramenta de Recorte (Snipping Tool)
A Ferramenta de Recorte, ou “Snipping Tool”, é um recurso presente no Windows desde a versão Vista. Este recurso permite que você selecione e capture uma área específica da tela.
- Ative a Ferramenta de Recorte.
- Não é necessário baixar ou instalar nenhum software adicional.
- Pressione as teclas “Windows” + “Shift” + “S” simultaneamente.
- Selecione a área desejada.
- Após o comando, a tela ficará opaca ou branca.
- Você será instruído a posicionar o cursor na dimensão a ser recortada e capturada.
- Decida o que fazer com a imagem capturada.
- Após a captura, o Windows emitirá uma notificação perguntando o que você deseja fazer com a imagem.
- Você pode optar por salvar diretamente, editar ou compartilhar a captura de tela.
Dica: Utilize este método quando desejar ter controle mais preciso sobre a área da tela que deseja capturar.
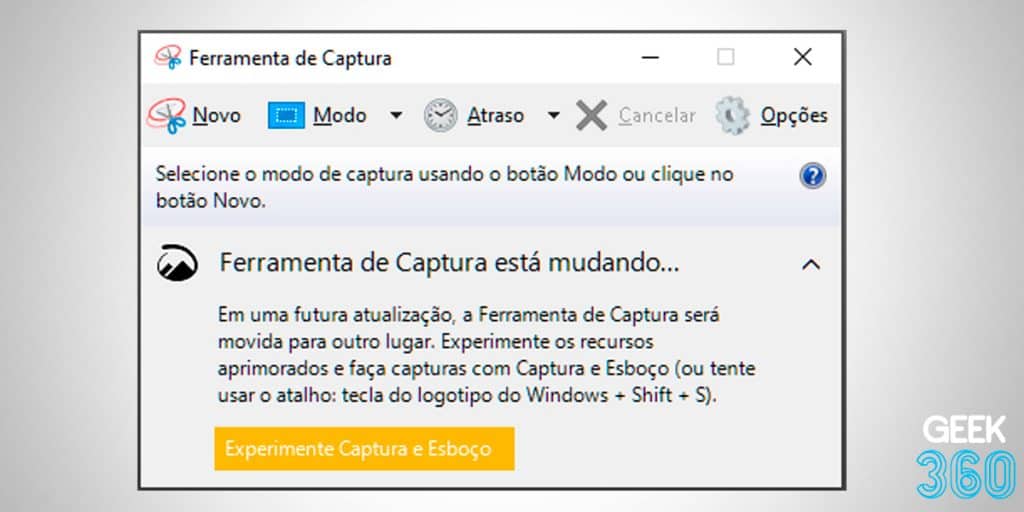
Método 4: Ferramenta de Captura do Windows 10
A Ferramenta de Captura é uma opção muito útil disponível no Windows 10, perfeita para quem deseja mais opções ao capturar a tela.
- Acesse a Ferramenta de Captura.
- Ative a barra de pesquisa do Windows e digite “Ferramenta de Captura”.
- Utilize a Ferramenta de Captura.
- Ao clicar na ferramenta, um menu de opções de ações será aberto.
- Direcione um retângulo para cortar a tela nas dimensões desejadas e realize o print.
- Edite e Salve a Imagem.
- Após a captura, você pode fazer anotações, grifar textos e salvar a imagem no formato desejado.
- Se preferir, também pode enviar a imagem diretamente por e-mail.
Vantagens:
- Permite precisão ao selecionar a área de captura.
- Oferece opções de edição antes do salvamento.
- Facilita o compartilhamento da imagem capturada.
Dica: Este método é especialmente útil para quem precisa de funcionalidades extras, como edição e envio rápido, ao capturar a tela.
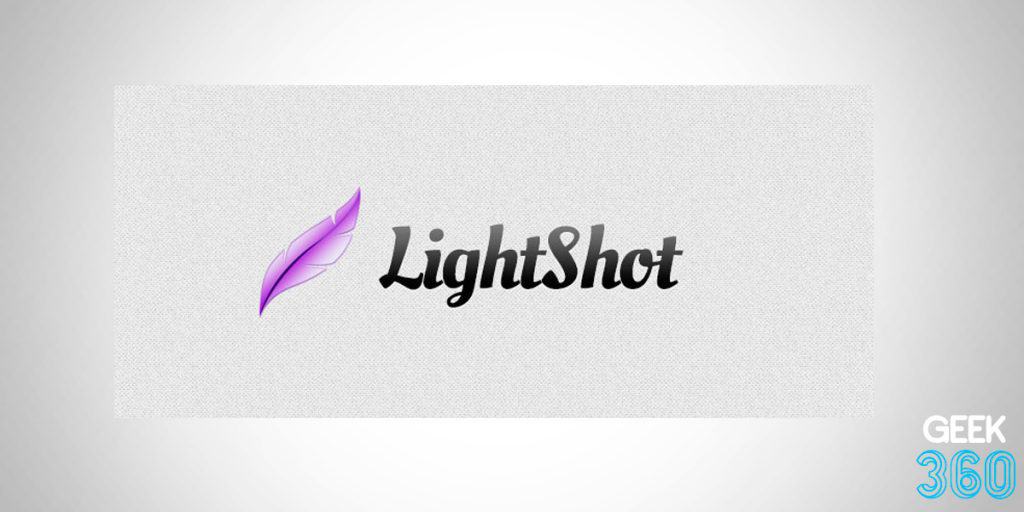
Método 5: Software LightShot
O LightShot é um software gratuito de captura de tela disponível para usuários de Windows e Mac, oferecendo funcionalidades adicionais muito práticas.
- Instalação.
- O LightShot pode ser facilmente baixado e instalado em computadores com sistemas Windows ou Mac.
- Recursos Avançados.
- Este software permite realizar uploads rápidos de prints para armazenamento em nuvem.
- Oferece ferramentas para seleção de área, corte, e edição da imagem capturada.
- Destaque de Áreas.
- Com o LightShot, você pode demarcar áreas específicas na imagem, o que é extremamente útil para destacar detalhes importantes.
- Praticidade e Utilidade.
- A versatilidade e os recursos adicionais fazem do LightShot uma opção valiosa para quem busca mais do que uma simples captura de tela.
Como Usar:
- Baixe e Instale o LightShot.
- Abra o Software e Selecione a Área Desejada.
- Edite e Salve ou Compartilhe Conforme Necessário.
Dica: Ideal para quem busca recursos de edição e compartilhamento rápidos, juntamente com opções de armazenamento na nuvem.
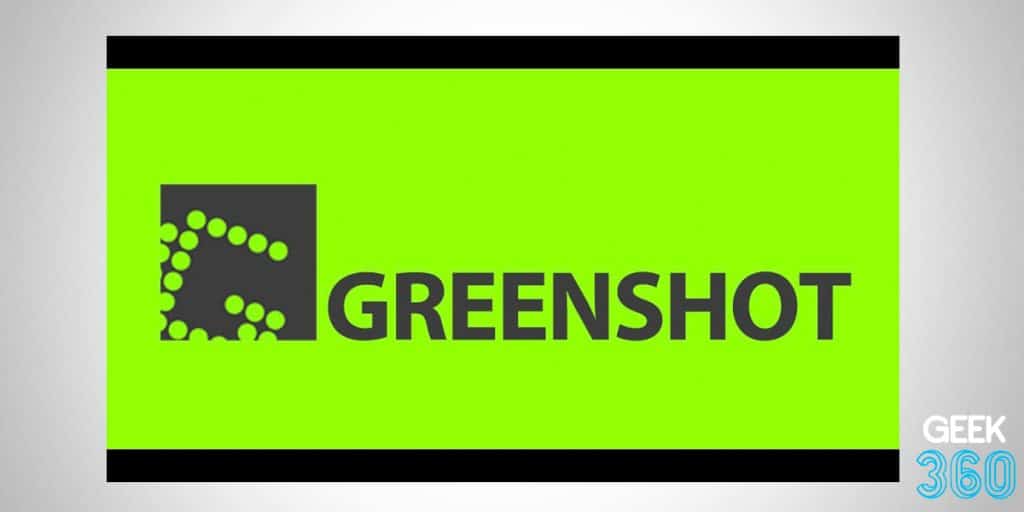
Método 6: Software Greenshot
Quase encerrando a nossa lista de opções para capturar telas, o Greenshot surge como mais uma excelente alternativa gratuita.
- Recursos e Funções.
- Assim como o LightShot, o Greenshot permite selecionar a área da imagem a ser capturada, fazer demarcações específicas e anotações antes de salvar.
- Compartilhamento e Plataformas de Imagem.
- Com este software, você pode enviar as imagens diretamente por e-mail ou compartilhar em plataformas de imagens como Pinterest, Picasa, Flickr, entre outros.
- Facilidade e Praticidade.
- O Greenshot é uma opção eficiente para quem deseja flexibilidade no momento de capturar, editar e compartilhar suas imagens.
Como Usar:
- Baixe e Instale o Greenshot.
- Abra o Software e Selecione a Área Desejada.
- Edite e Salve ou Compartilhe Conforme Necessário.
Dica: Este software é ideal para quem busca praticidade com opções de edição e compartilhamento em diferentes plataformas de imagens.
Método 7: Atalho Ctrl + P para Salvar como PDF
Um método prático e eficaz para capturar conteúdos extensos, como páginas da web ou artigos completos, é utilizando o atalho Ctrl + P.
Esta técnica é especialmente útil quando se deseja capturar uma tela inteira onde métodos convencionais, como a Ferramenta de Captura ou a tecla “Print Screen”, não são aplicáveis.
- Ação Rápida.
- Ao usar Ctrl + P, uma captura da janela ativa é feita, surgindo, então, uma nova janela de impressão.
- Salvamento em PDF.
- Nesta janela de impressão, você tem a opção de salvar a imagem capturada como um arquivo PDF, preservando todos os detalhes da tela original.
- Versatilidade.
- Este método é eficaz tanto em páginas da web quanto em aplicativos variados, permitindo flexibilidade na hora de capturar informações.
Como Fazer:
- Pressione Ctrl + P na janela ou aplicativo desejado.
- Na janela de impressão que aparecer, escolha a opção ‘Salvar como PDF’.
- Salve o arquivo no local desejado em seu computador.
Dica: Escolha esta opção quando precisar salvar informações extensas, como artigos ou páginas web completas, de maneira prática e organizada em formato PDF.
Método 8: Capturando Tela no MacBook
Capturar a tela em um MacBook é uma tarefa simples, mas oferece várias opções, permitindo escolher o método que melhor se adapta às suas necessidades.
- Captura da Tela Inteira:
- Pressione as teclas
Command (⌘) + Shift + 3. - A imagem será salva automaticamente em sua área de trabalho.
- Pressione as teclas
- Captura de Uma Área Específica:
- Pressione as teclas
Command (⌘) + Shift + 4. - Mova o cursor para selecionar a área desejada.
- A imagem da área selecionada será salva em sua área de trabalho.
- Pressione as teclas
- Captura de Uma Janela Específica:
- Pressione as teclas
Command (⌘) + Shift + 4 + Space. - Clique na janela que deseja capturar.
- A imagem da janela selecionada será salva em sua área de trabalho.
- Pressione as teclas
- Salvando a Captura na Área de Transferência:
- Adicione a tecla
Controlàs combinações acima para salvar a imagem na área de transferência, permitindo colar diretamente em outro local.
- Adicione a tecla
Como Usar:
- Escolha o Tipo de Captura Desejado.
- Pressione as Teclas Correspondentes.
- Selecione a Área ou Janela, se necessário.
- Encontre a Imagem Salva na Área de Trabalho ou Cole de sua Área de Transferência.
Dica: Utilize essas técnicas para uma variedade de situações, seja para capturar uma imagem rápida da tela inteira ou para focar em uma área ou janela específica.
Conclusão
Agora você já conhece várias formas de capturar a tela do seu computador de maneira instantânea, não é mesmo?
Como viu, há múltiplos métodos disponíveis, todos eles bastante intuitivos e simples de serem executados.
Utilize essas técnicas para otimizar suas pesquisas e projetos, mantendo a integridade e a qualidade das imagens capturadas.
Depois de inserir a imagem no seu documento, não se esqueça de editá-la conforme suas necessidades e preferências.
Os prints de tela são ferramentas valiosas em muitos aspectos do cotidiano, seja no trabalho, nos estudos, ou em outras atividades.
Com este guia, você está mais que preparado para tirar proveito desta funcionalidade em qualquer situação que surgir, sem mais questionamentos ou dúvidas sobre como proceder.
Esteja pronto para capturar informações importantes, detalhes únicos, ou momentos imperdíveis com facilidade e praticidade, sempre que necessário!